[st-kaiwa-2418]2回連続でMacbook関連の話題ですが、4日間かけてようやく解決したのでシェアさせてください…![/st-kaiwa-2418]
Macbook ProにParallels(Mac OSを起動しながら仮想空間でWindowsが使えるソフト)を使用していたのですが、つい先週にBootcampに移行しました。
ParallelsはMac OSとWindowsでメモリを分けあって同時起動しているので、重くなるのが不満だったんですよね。
BootcampでWindows10をインストールするのはうまくいったのですが、Magic Mouse2とMagic KeyboardがWindows10で使えないとうまさかの問題につまづきました。
[st-kaiwa-2418]わたしが調べた限りではこの解決方法をシェアしている人がいなかったので、ここにメモがてらご紹介させていただきますね。[/st-kaiwa-2418]
↓長い記事なので、目次から必要なことだけピックアップするのがオススメです…!
[st_toc]
[adsense]
【発生した問題】Boot CampのWindows10でMagic Mouse2とKeyboardが無反応
Macbook Pro(13inch、2017、Touchbarなし)
OS Catalina 10.15.3(問題発生時の最新OS)
Windows 10 Home Edition
Magic Mouse2
Magic Keyboard
状況
- Magic Mouse2とMagic KeyboardのBluetooth接続には問題なし
- Windows10立ち上げ直後は操作不能。その後Bluetooth設定のON/OFFを繰り返すと使用可能
- ただし10秒程度したらすぐに無反応になる
- 使用不可能な間もWindowsのBluetooth設定画面上では接続中の表示(切断はされていない)
:Windows10のBluetooth設定画面では「接続済み」と表示
:Mac OSでは問題なく使用できる
ネットで検索すると、Boot CampでWindows10をインストールしたらMagic MouseとKeyboardが使えなくなった、としている人が多いですね。
Parallelsでは問題なく使えていたので、Boot Campを諦めてParallelsに戻ろうと何度思ったことか…
ネットで調べたら色々な解決策は載っていたのですが、残念ながら私の場合は解決しませんでした。
4日間奮闘して、ようやく解決方法がわかりました…!
Boot Camp上のWindows10でMagic MouseとMagic Keyboardが反応しない問題を解決した方法
Appleサポートセンターに問い合わせてみたところ、通常は単純にWindows上でペアリングするだけで問題なく使えることがほとんどだそうです。サポートセンターの人も原因が分からず自力で解決したくらいなのでレアケースかもしれません。
この記事は、Boot CampでMagic Mouse2とMagic Keyboardを使おうとしたけど、私と同様に何をやっても解決しなかった人向け、となっています。
ここから先は、Boot Campを利用してWindows10のインストールが済んでいる状態からスタートしています。
Step1:Boot CampからWindows サポートソフトウェアをダウンロード(Mac OSでの作業)
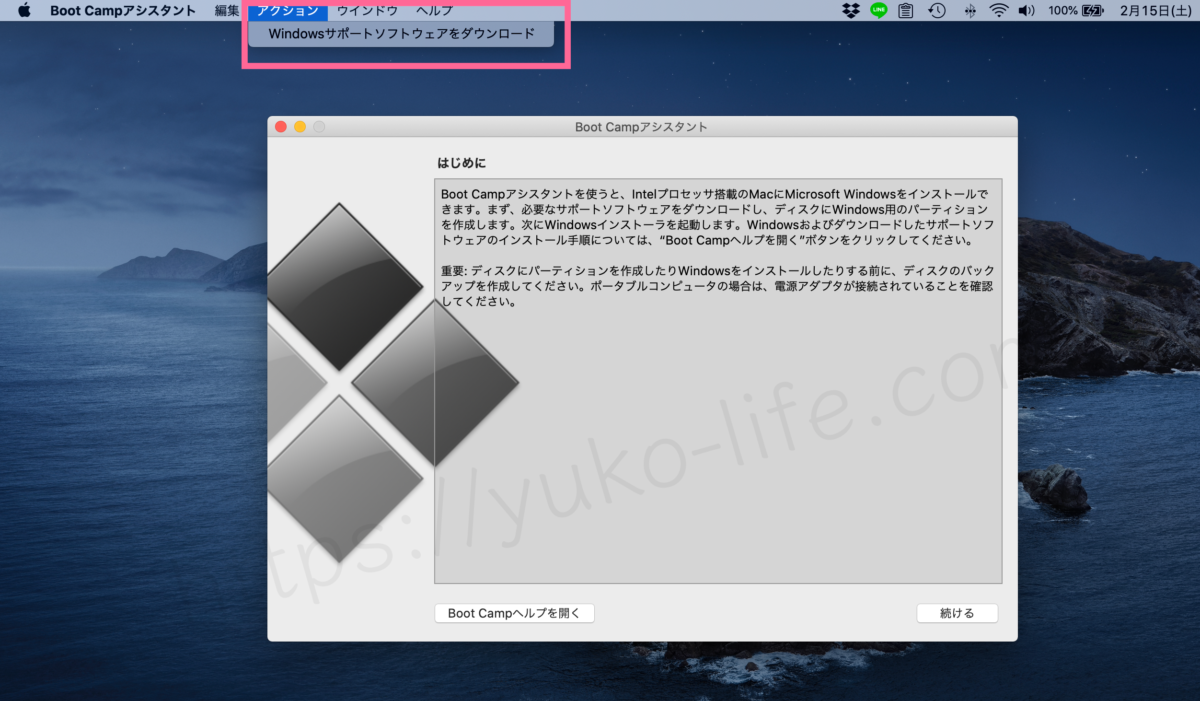
- Mac OS上のアプリケーション>ユーティリティからBoot Campアシスタントを起動
- メニューバーのアクションを押し、「Windowsサポートソフトウェアをダウンロード」をクリック。
後ほどWindows上で使うので、USBメモリ等の外部記憶装置にダウンロードしてください。
公式では16GB以上の空きがあるUSBメモリを推奨していますが、Windowsサポートソフトウェア自体は1GBもありませんでした。
わたしは8GBのUSBメモリを利用しましたが、特に問題はありませんでした。
サポートソフトウェアとは、Windows用のドライバーが含まれています。
ドライバーがインストールされていないと、文字入力やマウスの操作だけでなく、Wifiが使えないなどの色々な不具合が出るんです。
最初にBoot CampでWindows10をインストールするときに、「ネットワークに繋ぐ」画面でWifiに繋げませんよね。
理由は、この時点ではドライバーのインストールが完了していないから。
通常、Windows10の初期セットアップが完了したら、自動でBoot Campアシスタントが立ち上がります。
この時に各種ドライバーがインストールされるのですが、何らかの原因でうまくインストールされていないことも。
Boot Camp上のWindows10で不具合が出た時には、まずこのサポートソフトウェアを使用してドライバーを入れ直すのが基本です。
ここでダウンロードしたサポートソフトウェアは、Step5で使用します。
Step2:Magic Mouse2とMagic Keyboardを初期化(Mac OSでの作業)
※Magic Mouse2とMagic KeyboardをMac OSでペアリングしたことのない方は不要です
※操作前に2つの機器をMac上でBluetooth接続しておいてください
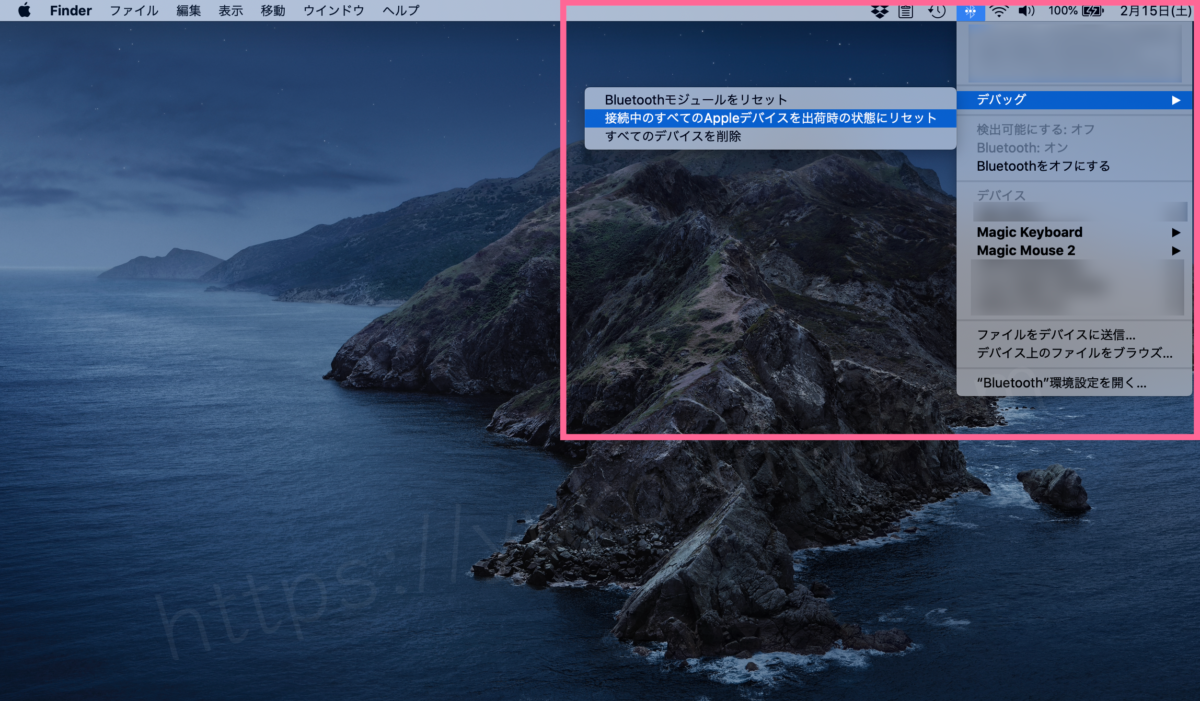
- メニューバーにBluetooth設定アイコンを表示していない方は、システム環境設定>Bluetooth>「メニューバーにBluetoothを表示」にチェックを入れる。
- Shift⇧とoption ⌥を押しながら、メニューバーのBluetoothアイコンをクリック
- 「デバッグ」にカーソルを合わせ、「接続中のすべてのAppleデバイスを出荷時の状態にリセット」をクリック
これでMagic Mouse2とMagic Keyboardのリセットが完了します。
Bluetooth設定画面にある×ボタンでペアリング解除ではWindowsに戻っても使えませんでした。
初期化がポイントのようです。
Step3:Windows10のBluetooth設定を開き、Magic Mouse2とMagic Keyboardのペアリングを解除(Windows10での作業)
ここでようやく、Windows10に戻ります。
お持ちのMagic Mouse2とMagic KeyboardをBoot Campを利用している端末で使っていたことがある場合、Windows10をインストールした時点で自動的にペアリングされています。
せっかくペアリングが済んでいるのですが、先ほどMagic Mouse2とMagic Keyboardの初期化をしたので今や別の端末が登録されていることに。
今のところは削除しておきましょう。
Step4:Windowsアップデートなど、すべて最新版に更新しておく(Windows10での作業)
[st-kaiwa-2418]これが問題の解決に直結するのかは、正直わかっていません(笑)[/st-kaiwa-2418]
Windowsアップデート
OSをインストールした直後だったら、かなり更新がたまってます。
気長にやりましょう。
Apple ソフトウェアアップデート
見落としがちなのですが、実は「Appleソフトウェアアップデート」なるアプリケーションがWindowsに自動でインストールされています。
アプリケーションを開くと自動で更新をチェックしてくれるので、こちらも更新をしておきましょう。
タイミング次第ですが、ドライバーの更新が含まれていることもあります。
わたしがやったとき(2020年2月15日)は、次の2つが含まれていました。
- グラフィック系ドライバーのアップデート
- Boot Campアシスタントの「Mac OSで再起動」ボタンが機能しない問題の修正
(「OS X のブートボリュームが見つかりませんでした」エラーの解消)
[st-kaiwa-2418]他にももうひとつ、何かが更新されたのですが忘れてしまいました(笑)[/st-kaiwa-2418]
Step5:Windowsサポートソフトウェアをインストール(Windows10での作業)
このままWindows10上で作業します。
先ほどMac OS上でBoot CampからUSBメモリ等にダウンロードした、Windowsサポートソフトウェアの出番です。
- 端末にUSBメモリ等を接続
- Windowsサポートソフトウェア>Bootcamp>setup.exeを実行
- 「修復」をクリック
- 完了後、案内に従って再起動する
※Boot Camp で変更を加えてもよいか確認するメッセージが表示された場合は、「はい」をクリック
WindowsでのBluetooth接続等に問題があるときの、基本的な解決策がコレ。
各種ドライバーを再インストールする手続きです。
よくネットで見る「Windows10上でMagic Mouse2のスクロールができない」などのトラブルもこれで解決します。
まれにMac OSのアップデートにBoot Campのアップデートも含まれていることがあります。
その時には、不具合が出ていなくてもサポートウェアを再インストールした方がいいかもしれません。
Step6:Bluetooth設定からMagic Mouse2とMagic Keyboardを接続(Windows10での作業)
いよいよ、Windows10にMagic Mouse2とMagic Keyboardを接続します。
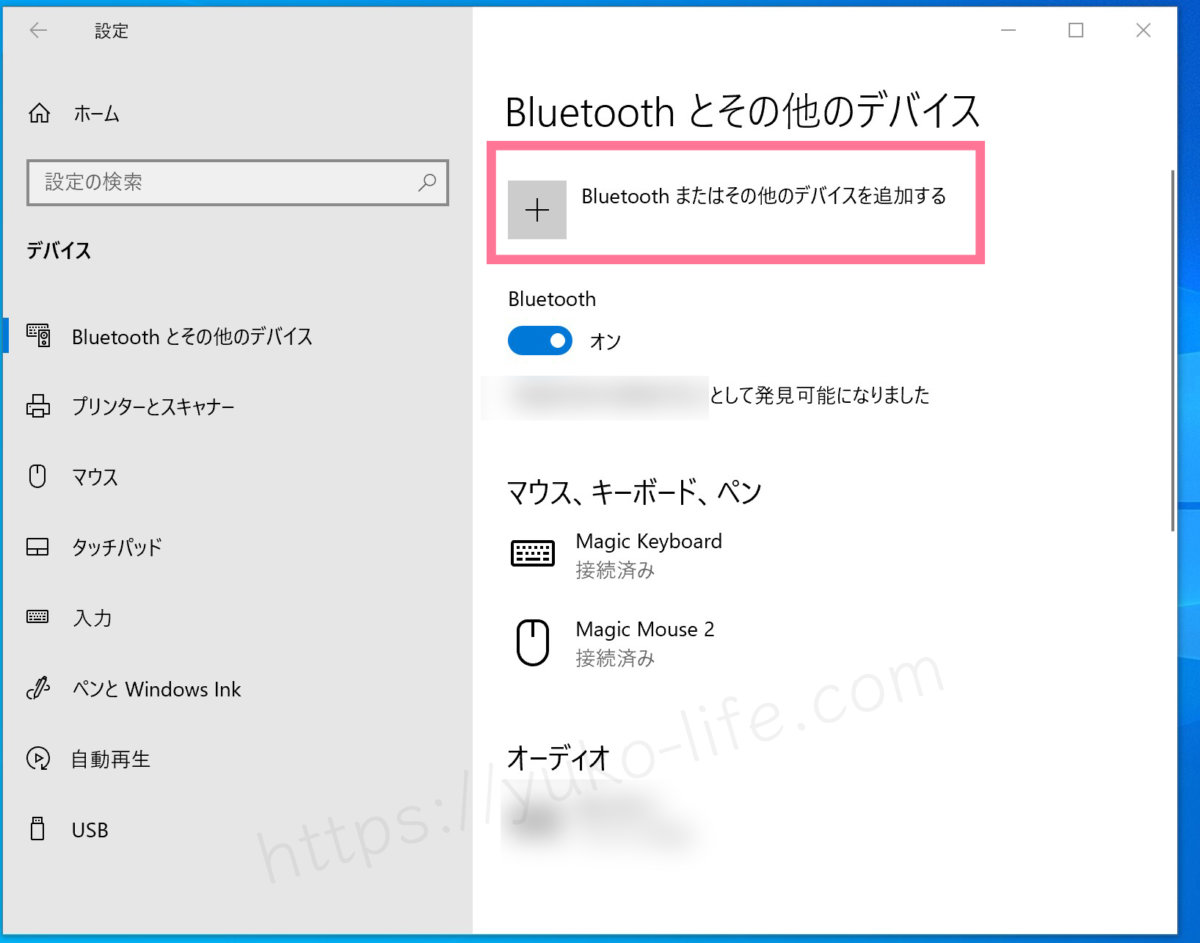
- 設定>Bluetoothとその他のデバイス>Bluetoothとその他のデバイスを追加する
- Magic Mouse 2またはMagic Keyboardが一覧に表示されない場合は、マウスとキーボードのスイッチをOFF/ON
- ひとつずつ接続
Step7:Magic Mouse2とMagic Keyboardが自動で電源オフにならないよう設定変更(Windows10での作業)
Windows10の(ありがた迷惑な)機能のひとつに、節電のためにしばらく使用していないBluetoothデバイスの電源をオフにする、というものがあります。
このチェックを外さないと、ずっと文字入力していて久々にマウスを触ったら動かない、なんてことが発生するんですよね。
この設定、かなり大事です。
- 設定>Bluetoothとその他のデバイス>デバイスとプリンター
- Magic Mouse 2をダブルクリック
- 上のタブ「ハードウェア」をクリックし、「Apple Wireless Mouse」を選択
- 「プロパティ」>新しく立ち上がったウィンドウで「設定の変更」
- 上のタブの「電源の管理」をクリック
- 「電力の節約のために、コンピューターでこのデバイスの電源をオフにできるようにする」のチェックを外す
同じことをMagic Keyboardでもしてください。
Magic Keyboardの場合は、③で選択するハードウェアは「Apple Wireless Keyboard」です。
Windowsの設定はここまでで終了。
これで問題なくMagic Mouse2とMagic Keyboardを使えるようになるはずです!
(ダメだったらサポートセンターに相談してみてください…)
[st-kaiwa-2418]Mac OSでも同じMagic Mouse2とMagic Keyboardを使う場合は、必ず次のステップに進んでください。[/st-kaiwa-2418]
[adsense]
Step8:MacのBluetooth設定でMagic Mouse2とMagic Keyboardをペアリングして名称変更する(Mac OSでの作業)
ここからMacのOSに戻ります。
Magic MouseとMagic Keyboardの電源が入っていれば、端末一覧に表示されるので、接続するだけ。
ここからが、Bootcamp上のWindowsで操作不能にならないためのポイントです!
Magic Mouse2とMagic KeyboardをMacでペアリングすると、自動で「(ユーザー名)のマウス」「(ユーザー名)のキーボード」に名称が変わります。
つまりWindowsで認識している機器名と違う機器名に上書きされてしまうんです。
[st-kaiwa-2418]私の場合はこのままWindowsに戻ったら、Magic MouseとMagic Keyboardが使えなくなってしまいました。[/st-kaiwa-2418]
そこでMac上で、マウスとキーボードの名前を元に戻します。
Step2でマウスとキーボードの初期化をしているので、Windows上のBluetooth設定では下記の名前でペアリングされているはずです。
Magic Keyboard
”Mouse”と”2”の間にも半角スペースが入っているのに注意しましょう。
- メニューバー上のBluetoothアイコン>Bluetooth環境設定、またはシステム環境設定>Bluetooth
- マウスまたはキーボードにカーソルを合わせて右クリック>名称変更
- 「Magic Mouse 2」「Magic Keyboard」に名称変更
※Windows上で登録されている機器名称が異なる場合は、そちらに合わせてください
[st-kaiwa-2418]これで設定が完了!
無事にBoot Camp上のWindows10とMac OSの両方でMagic Mouse2とMagic Keyboardが使えるようになりました。[/st-kaiwa-2418]
ただし仕様上、マウス上でのタップ等の、Magic Mouse特有の動作は利用できません。
カーソル移動、クリック、右クリック、ドラック&ドロップ、スクロールの動作は問題なく利用できます。
【注意】MacからWindowsに”再起動”で切り替えると、Magic Mouse2とMagic Keyboardが操作できない
MacからWindowsに切り替える際には、公式でこのようにアナウンスされています。
[st-kaiwa-2418]ただしこの方法だと、(私の場合は)Magic Mouse2とMagic Keyboardが再び使えない状態に…。[/st-kaiwa-2418]
MacからWindowsに切り替えるときは、再起動でなくシャットダウンでうまくいきます。
するとMacとWindowsどちらで起動するか選ぶ画面が出てくるので、「option⌥」キーを離してWindowsを選択。
これで問題なく、MacからWindowsに切り替えた際にもMagic Mouse 2とMagic Keyboardが機能します。
Windowsが起動したら、マウスとキーボードを適当な場所・キーでクリックすると接続されます。
ここで結構行き詰まりました…
(なぜシャットダウンでうまくいくのかは不明です)
ちなみにWindowsからMacに戻るときは、Boot Campアシスタントの「Mac OSで再起動」ボタンを利用して切り替えて問題ありません。
Mac起動後、すぐにMagic Mouse2とMagic Keyboardが使えます。
長くなりましたが、Bootcamp上のWindows10でMagic Mouse2とMagic Keyboardが使用できない不具合の解決方法、以上です。
それぞれPC環境って違うので、これで解決に至らない人もいればここまでしなくてもスムーズに使える人もいるかと思います。
参考になれば嬉しいです!
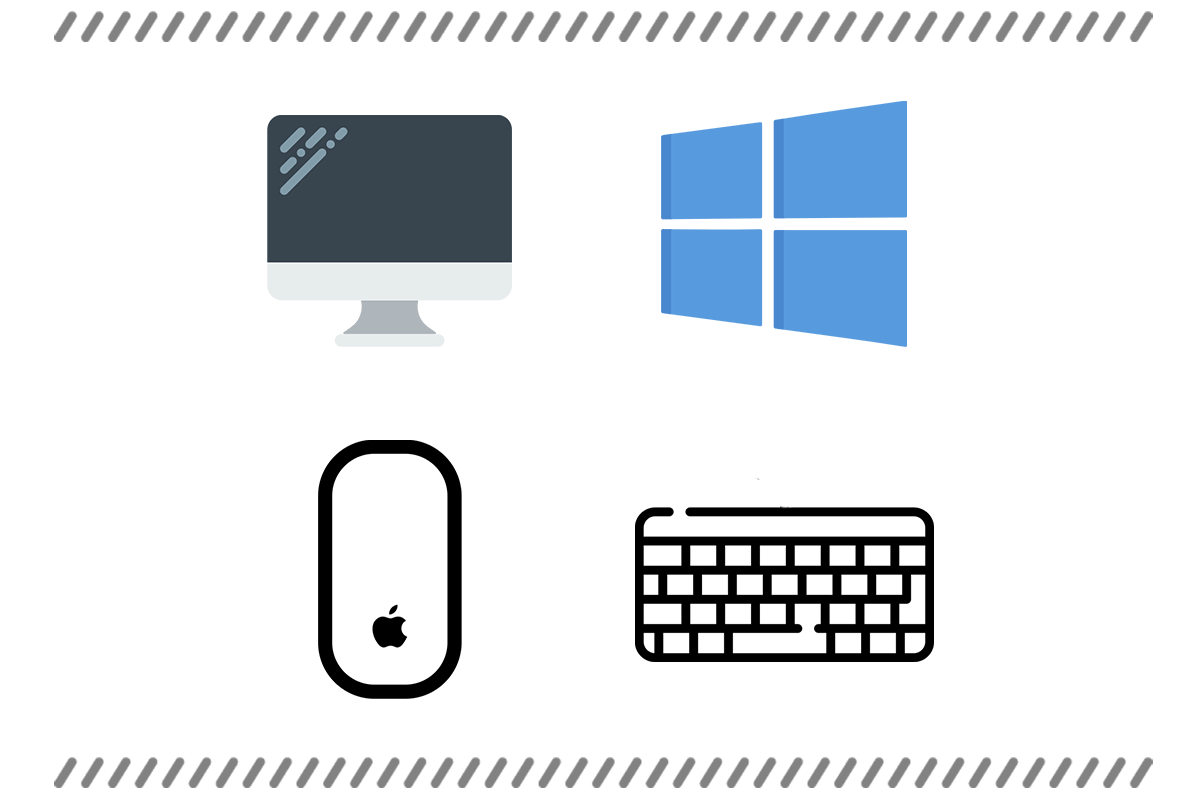
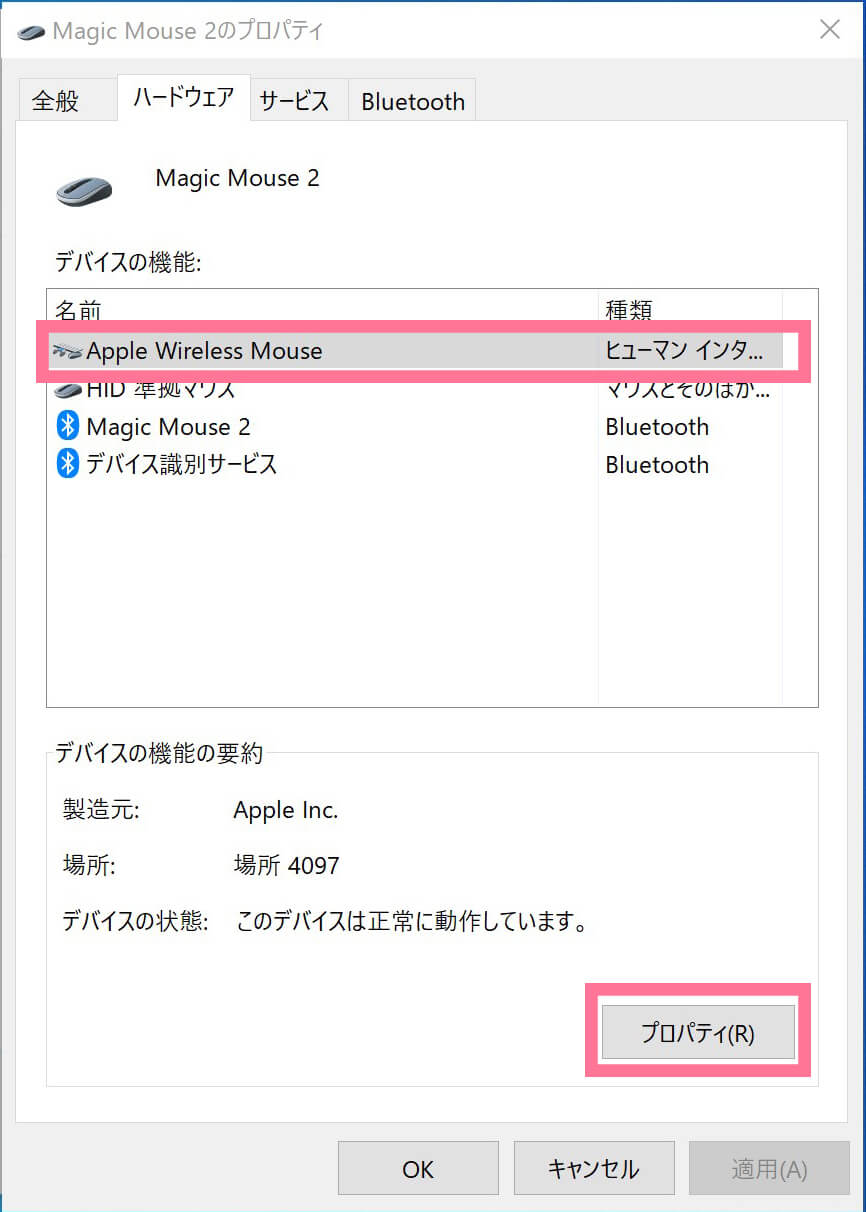
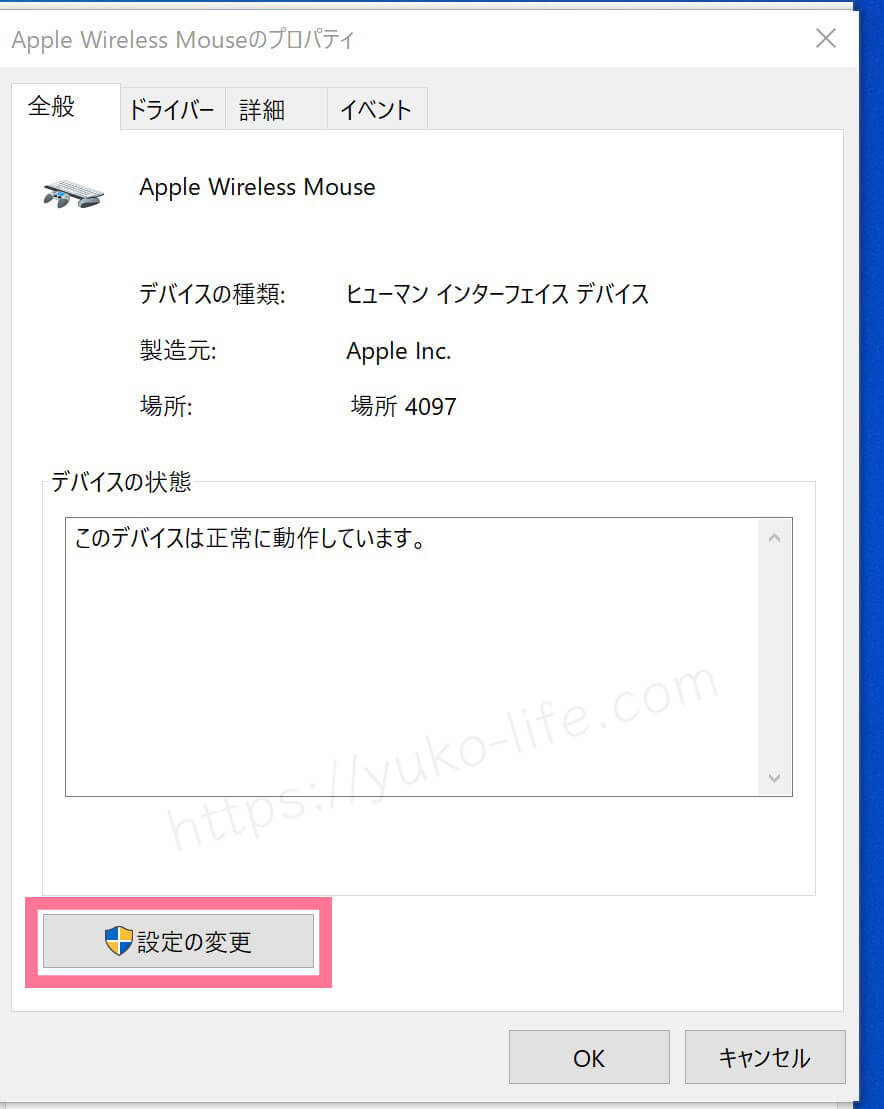
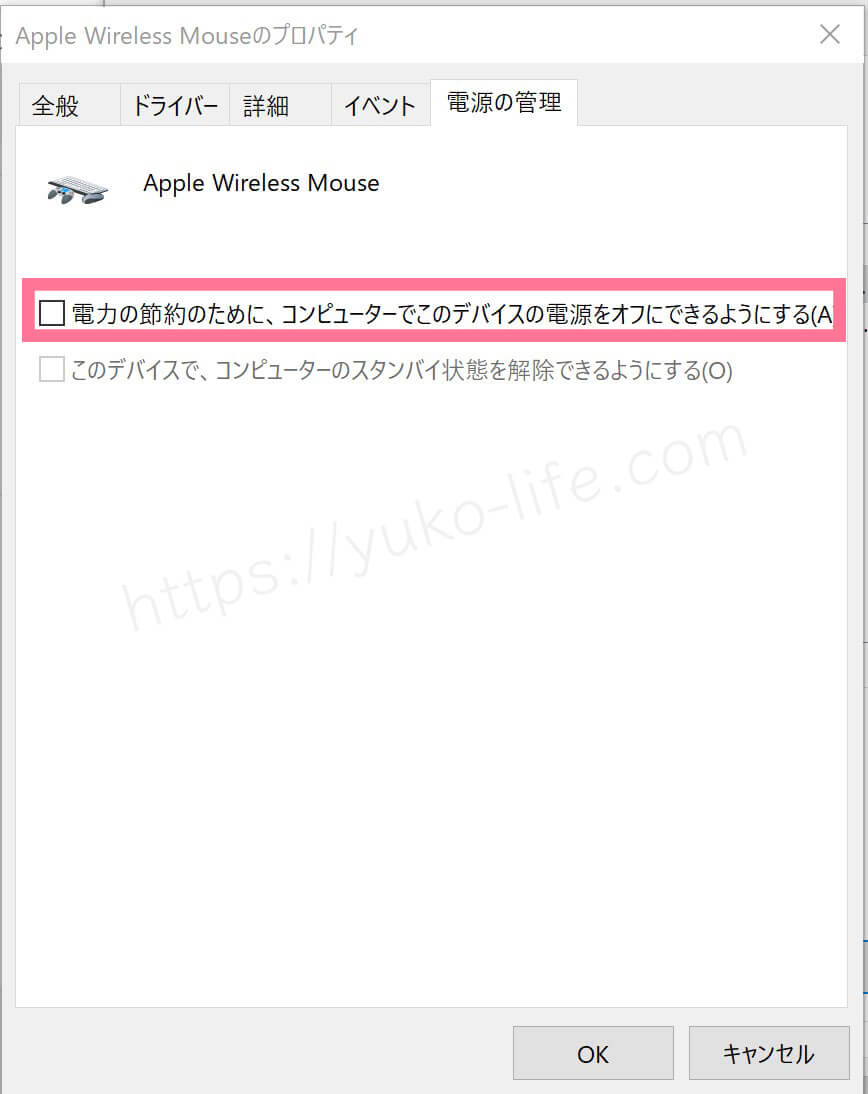
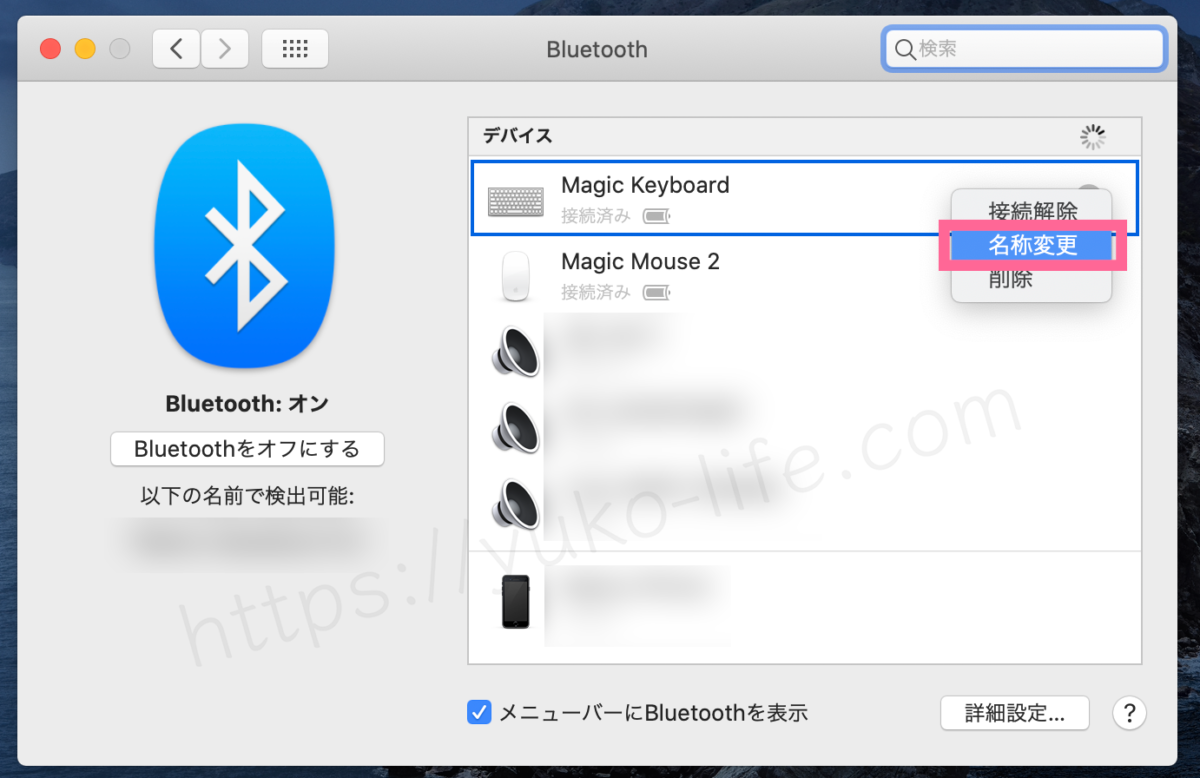
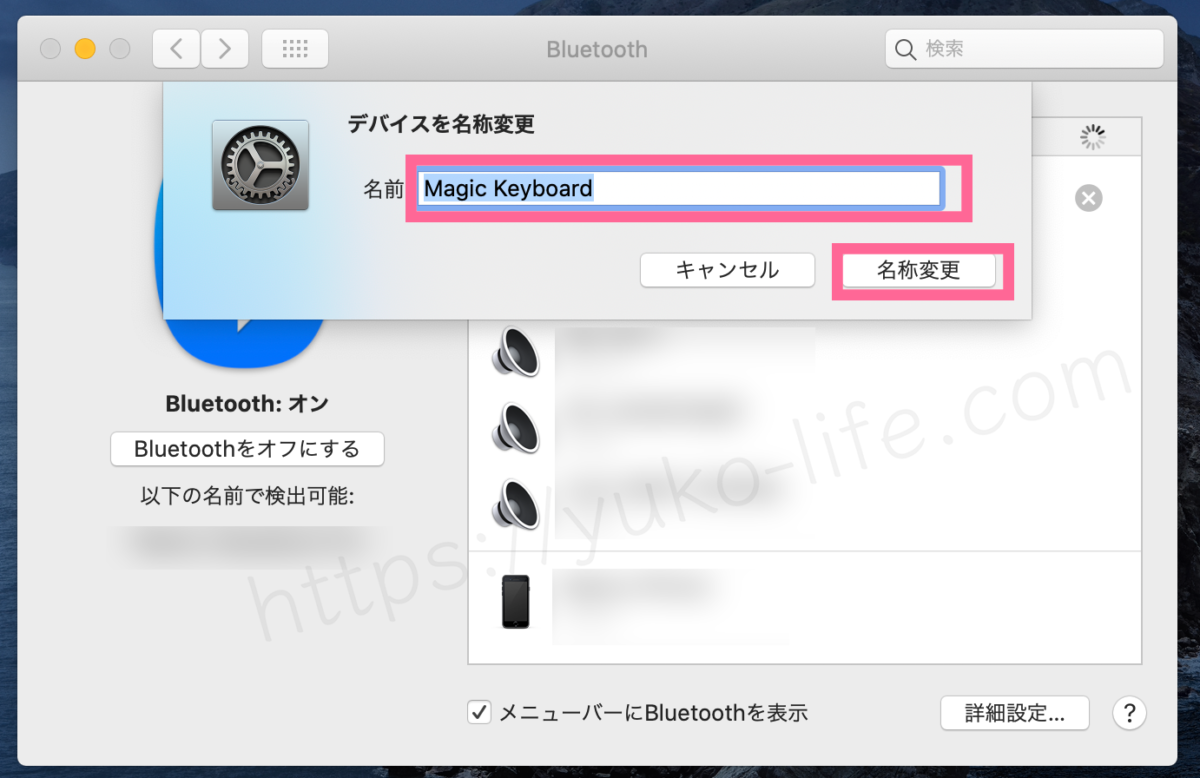

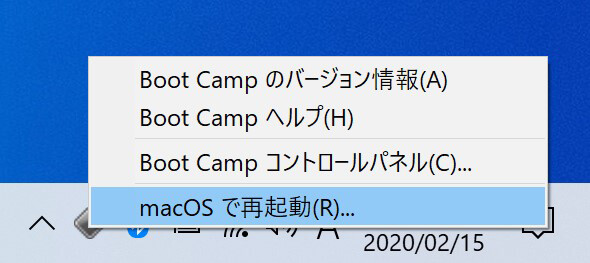
コメント
コメント一覧 (3件)
非常に参考になりました。
Bluetoothキーボードを購入してデバイスドライバーのエラーが出て使用できなかったのですが、お陰様で解決できました。
ありがとうございました!
コメントありがとうございます!お力になれてよかったです(^O^)
めちゃくちゃ参考になりました!
この記事のおかげで、トラブルが解決しました!